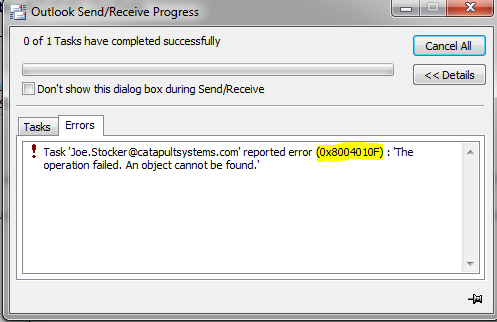When trying to send receive messages in outlook error 0x8004010F: Outlook data file cannot be accessed might occur. This error indicates a probable issue with outlook data files and it might require repairs.
There might be several reasons for occurrence of this error like damaged data file, corruptions in profile etc. You may refer to troubleshooting steps below for resolving errors related to access to outlook data file:
There might be several reasons for occurrence of this error like damaged data file, corruptions in profile etc. You may refer to troubleshooting steps below for resolving errors related to access to outlook data file:
- Open Outlook
- Click File
- Click Account Settings -> Account Settings
- Click Change Folder
- Click New Outlook Data File (temporary)
- Give it a name like “temp”
- Click the + to the left of the folder name to expand the sub folders.
- Click Inbox.
- Click OK.
- Then Click Change Folder
- Click Select the one you want
- Click the + to the left of the folder name to expand the sub folders.
- Click Inbox.
- Click OK.
- Close Account Settings
- Click send/receive.
If the issue persists, there might be a probable corruption in data file, you may refer to steps below for repairing data file:
- Quit Outlook
- Follow the steps given in article: How to view Hidden Files and Folders or protected operating system files in Windows to display hidden files and folders
- Now search for Scanpst in the Windows drive or in drive where outlook is installed
- Double click on Scanpst.exe
- Click on Browse to locate the pst file causing issues
- Click on Options to select various scan log options
- Click Start to scan pst file for errors
- Upon completion if the any errors are found, it will ask you to start the repair to fix the errors
- Specify the location to save original pst file backup
- Click on Repair to perform repairs
- Open outlook and add the repaired pst file using add data file
- The pst file will appear under navigation pane
- Under pst data file you will see the folder list with Recovered folder
- There would be a Lost and found folder with containing recovered items
- You may create a new pst file and drag recovered items in it
If the issue is still not resolved, you may consider using the data file with a new profile as old profile might be corrupt beyond repair:
- Click Start
- Open Control Panel and click on Mail
- Click on Show Profiles under Mail Setup – outlook
- Select current profile and click on properties
- Click on Data Files
- Note the name and location of data file associated with the account
- Close the window to go back to profiles
- Click on Add to add a new profile
- Type desired name for new profile
- Select manually configure server settings or additional server types and click Next.
- Select Internet E-mail, and click Next.
- Type your account details.
- Click Test Account Settings to test your account.
- Select Existing Outlook Data File and click Browse.
- Browse to and select the Outlook data file located previously.
- Click OK.
- Click Next.
- In the Test Account Settings dialog box, click Close.
- Click Finish.